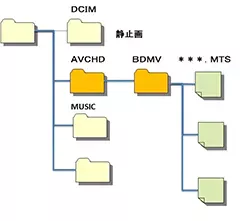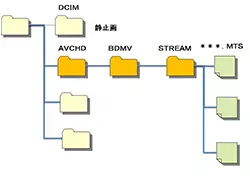「ビデオ編集工房 宙」では、 お客様がお撮りになった動画に プロの技 を駆使して 編集を施し、ご納得の 感動動画作品 に仕上げる動画編集 サービスの他、 多彩なサービスメニュー やコースをご提供しています。
SDビデオカメラ等から高画質でDVDにコピーする方法
ビデオカメラの動画データを高画質のままDVDやブルーレイにコピーする方法を伝授します。4K動画にも対応できますよ。イラストや動画でわかり易く説明します。SDカード内臓のビデオカメラや、HDDビデオカメラをお持ちのお客さまで、 動画編集を依頼なさる時、 例えばDVD等にコピーしてご送付頂いております。 その時パソコンの操作にお馴れになってないお客様は、ビデオカメラ付属またはお買い求めになったDVDライタ等でコピーなさる お客様がございます。この事には、以下の様な欠点がございます。
もくじ
カメラ付属のDVDライターでは画質が落ちる場合がある
折角の高画質(ハイビジョン)の素材動画の画質(精細度)が落ちてしまいます。SDカード動画やHDD動画の画質(精細度)は1920*1080または1440*1080ピクセルですし、4K動画の画質はなん3840*2160ピクセルです。DVDライタでスタンダード(一般のDVDレコーダで見れる)で書き込みますと画質(精細度)は720*480ドットに落ちてしまいます。これでは、例えば動画作品をブルーレイディスクに焼く等をしても意味がありません。更に、最悪の場合1枚のDVDに沢山の動画を詰め込むべく、もっと精細度の低い素材動画を作ってしまう恐れも有ります。
画質を見比べてみましょう
ここで、どれくらい画質が低下するのか、実際の画素数で同じ静止画を見比べてみましょう(サムネイルをタップして拡大してみましょう)
オリジナルの画質を保ってコピーする裏技
動画編集はなるべくオリジナルの画質を保った状態でやるのが賢明です。賢明な方法は、カメラ本体に記録されている AVCHD又はMP4と云う形式でDVDにコピーする事です。
パソコンの操作にお馴れになってるお客様は、ビデオカメラ付属のソフトウェアを使って、コピーの形式を「AVCHD」又は「MP4」に 設定して頂ければ宜しいのですが、ここでは一般的なカメラのメーカや方式に共通の方法(裏技?)をご紹介します。
1)ビデオカメラとパソコンをUSBケーブルで繋ぐ

- カメラ付属のUSBケーブルでカメラとパソコンのUSB端子同士を繋ぎます
- カメラのモニタに接続の方法選択画面が出ます
- そこで「パソコンと接続」を選択します
- カメラのメーカや機種によっては、付属のソフトウェアをインストールする必要があります
2)パソコンのからカメラの動画データを観に行く(MP4動画ファイルを例に)
- カメラ側でUSB接続を選択します
- パソコン側エクスプローラーに新たにリムーバブルメディアとして認識されます
- 当該リムーバブルメディアをクリックするとカメラ側のルートディレクトリが表示されます
- MP4ファイルは「DCIM]フォルダに入っているので、「DCIM]をクリック
- DCIMフォルダに記録されているファイルが表示されます
- 詳しくは右のサムネイルをタップまたはクリックして動画を見てみましょう
3)その他のフォルダ構成の例
- カメラメーカによって、mtsまたはMP4ファイルに辿りつくまでのフォルダの構成が違う場合があります
- ここでは、上のメーカと違う事例を二つほど示しています
- 何れしても、カメラの記憶装置のルートから少しづつ辿って行って、mtsまたはMP4ファイルの領域までフォルダをクリックします
- 一般的には4K動画などのMP4ファイルは、DCIMフォルダに格納されています
4)目的の動画ファイルをパソコンにコピーする
- 先ずは、パソコン側に貼り付けるためのフォルダを準備して開いておきましょう
- カメラ側のフォルダでコピーしたいファイルにカーソルを移動し
- マウスを右クリックします
- 図のようなウィンドウが開きますので、「コピー」を選択します
- 今度はマウスをパソコン側に移動し、右クリックで「貼り付け」を選択します
- カメラ側からパソコンへ動画データのコピーが始まります
- 詳しくは右のサムネイルをタップまたはクリックして動画を見てみましょう
5)パソコン側でコピーした動画ファイルを確認し不要な動画は削除する
- パソコンのフォルダで確認したいファイルにカーソルを合わせ右クリック
- 「プログラムで開く」→「動画再生ソフト(メディアプレイヤー等)をクリック
- 動画の再生が始まります
- もし、NGシーンが多くて編集に供さないようなファイルがあれば、ここで削除しましょう
- 削除したいファイルにカーソルを合わせ、右クリックで「削除」を選択
- 確認ウインドウが開きますので、「OK」でファイルが削除されます
- 詳しくは右のサムネイルをタップまたはクリックして動画を見てみましょう
6)DVDやBDに動画データをコピーする
- ディスクドライブに書き込むメディア(DVDやBD)を挿入するとウインドウが開きます
- 「USBフラッシュメモリと同じように使用する」を選び、「次へ」をクリック
- メディアのフォーマットが始まります
- フォーマットが終わったら、コピーしたいファイルを全て選択して右クリック
- 「送る」→「書き込みたいディスクドライブ」をクリックするとメディアへの書き込みが始まります
- 書き込みが終わったらディスク上の動画を再生して確認しておきましょう
- なお、ここで書き込んだディスクは一般のプレーヤーでは再生できません
- 詳しくは右のサムネイルをタップまたはクリックして動画を見てみましょう
SDビデオカメラのSDカードの取り扱いで注意して頂きたい事
SDビデオカメラの内、外付けSDカード方式のカメラをお持ちのお客様は、次の事にご注意下!!
- お客様がお持ちのSDビデオカメラのSDカードを他のカメラに挿入しないで下さい
- 元のカメラに戻した時に折角お撮りになった動画等が見れなくなる場合があります
- これは特にメーカが違うと管理ファイルの形式等が違う場合があって
- 新しく挿入した方の管理ファイルに書き換えられる事があるからです
- 最悪の場合、元のカメラに戻した特に修復不可能で、動画が書き込めなくなります
- 運が良ければ、動画データだけは生きている場合があります
- そんな時は、生きてるデータをパソコン等にコピーします
- そのあと、ご自分のカメラ自体でSDカードをフォーマットします
動画に関する豆知識
アイリス(絞り)
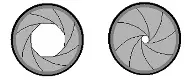
元々は眼球の虹彩(iris)を意味する言葉で、レンズの「絞り」のこと。 画像の明るさを決める機能。絞りの値が大きくなれば焦点深度が深くなり、 小さくなれば浅くなります。アイリスができていなければ、 映像がアンダー(暗い)や、オーバー(明るい)になります。 あまりに酷い場合は編集で補正も出来ず、その映像が使えなくなる場合があります。 また、絞りを絞るほど透過光量が小さくなり、被写界深度が深くなります。
レンダリング
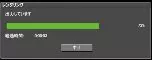
映像編集ソフト上のデータを映像ファイルとして書き出すこと。 レンダリングに要する時間は尺とビジュアルエフェクトの複雑さ、編集機器の性能差で変動し、 短尺映像で数分、長尺映像だと数時間~半日程度かかります。
ホームページへの誘い
ホームページで、多彩なサービスメニューや、当工房の強みなどをご覧になってください。